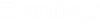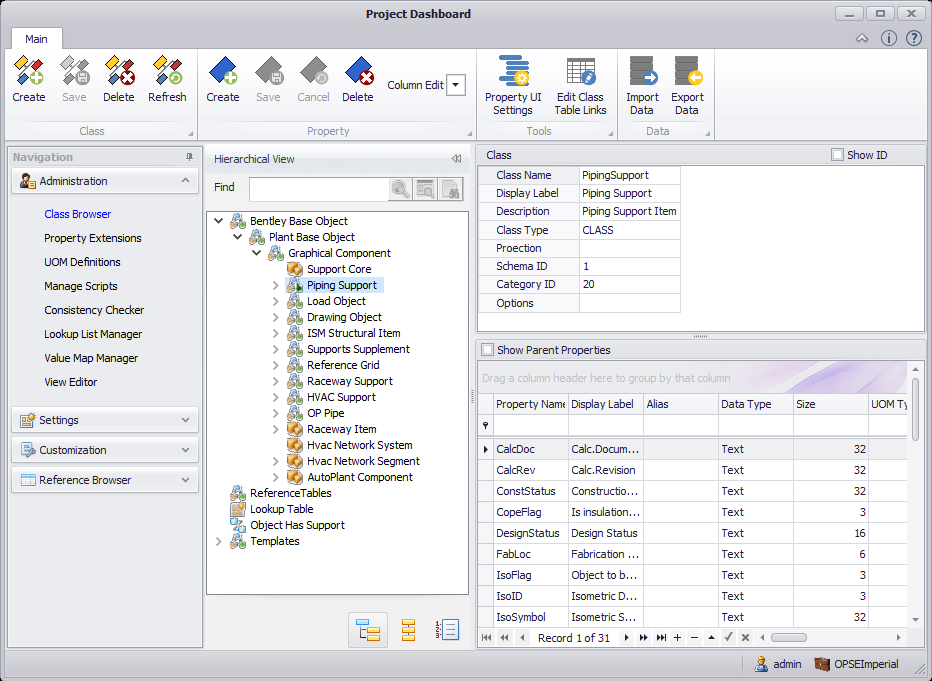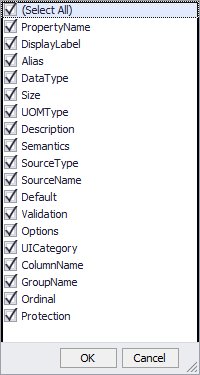| Class |
The following toolbar options are available when you are working with class items in the Navigation Tree:
- Create: Creates a new class object under the selected node which is added to the project database. The new object will inherit the properties from the parent properties up the hierarchial tree, with the ability to define new properties for it.
- Save: Saves the changes made to the class objects in the navigation tree.
- Delete: Deletes the selected class object from the navigation tree and the project database.
- Refresh: Refreshes the display of the navigation tree to include any changes.
Note: The Create and Delete options are also available from a context menu which displays when you right-click on a node in the tree.
|
| Property |
The following toolbar options apply to the Properties grid in the dashboard:
- Create: Creates a new property record. The property value fields will be blank, but in editing mode.
- Save: Save any changes made to the Properties pane, including adding new properties, or editing existing ones.
- Delete: Deletes the selected property record. You will be prompted to confirm the deletion process.
- Column Edit: Displays the list of property columns which can edited in the properties grid. The checked columns will be able to be edited in the properties grid. The unchecked columns will be displayed, but in a read only (grayed out) format.
Remove the check from any property you do not want displayed and click OK. You will need to close, then reopen the Project Dashboard to implement the changes. |
| Tools |
- Property UI Settings: This option display the Property Grid Options dialog where you specify how the Properties grid will display in the Component Placement dialog.
- Edit Class Table Links: Displays the Edit Class Table Links used for adding, removing, or modifying Class Table links. Links are references which define what table a class belongs to. The table may be in the repository or in the project.
|
| Data |
- Export Schema: Displays the Export Schema to XML file dialog letting you define the name and location of the XML file to export to.
- Import Data: Displays a standard Open dialog letting you define what database to import into the dashboard. By Export Data: Displays the Create Export Data File which lets you define the type of data to include in the export file.
|